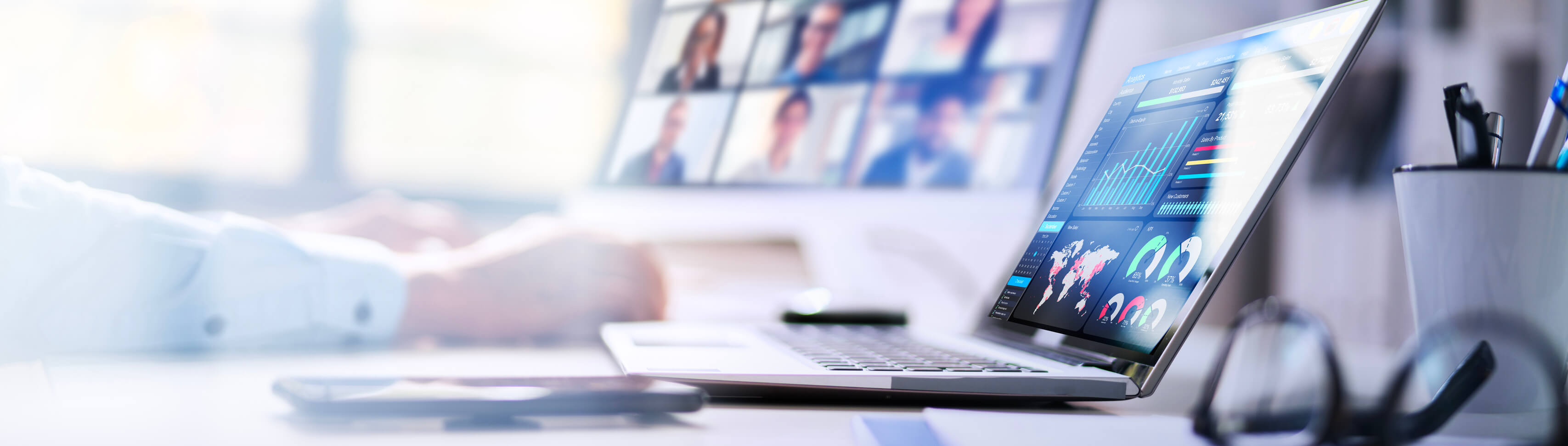Effortless, secure meeting authentication for all stakeholders
Enable smooth, secure entry to your meetings with advanced authentication tools that ensure every participant gets the correct access and permissions, whether attending virtually or in person. Adapt authentication procedures to meet local regulations and participant needs, providing flexible and compliant access to your meetings.